Mobin@Freedom
این بلاگ در زمینه ی شبکه،امنیت شبکه و برنامه نویسی فعالیت دارد و ضمن ارائه ی اطلاعات پاسخگوی سئوالات شما نیز خواهد بودMobin@Freedom
این بلاگ در زمینه ی شبکه،امنیت شبکه و برنامه نویسی فعالیت دارد و ضمن ارائه ی اطلاعات پاسخگوی سئوالات شما نیز خواهد بودچگونه یک شبکه ی LAN راه اندازی کنیم
ســـــلام
آخر ساله... گفتم یه خونه تکونی بکنم.پست ها و کامنت ها رو دوباره نگاه انداختم،بعضی پست ها ویرایش شد،به بیشتر کامنت ها پاسخ داده شد ( در قسمت نظرات ) و یه سری از کامنت ها هم که بی ربط بودن پاک شد!
همینطور که داشتم کامنت ها رو نگاه می کردم دیدم یک کامنت رو که 11 اسفند نوشته شده قبلاً ندیدم.تنظیمات بخش نظردهی رو یه خورده تغییر دادم و نمایش کامنت ها بدون نیاز به تایید رو فعال کرده بودم همین شد که این کامنت رو ندیده بودم.دوباره تنظیمات رو برگردوندم به حالت قبل.
این دوستمون سئوالش این بود :
"با سلام و خسته نباشید لطف کنید در مورد را ه اندازییک شبکه خانگی کوچک متشکل از ۵ کامپیوتر و روش آی پی دادن به کامپیوتر های یک شبکه توضیح دهید و تجربه خود را در مورد این پست ارسالی شما برای من بیان فرمایید لطفا جواب را برایم ارسال کنید با تشکر"
جواب رو همین جا مینویسم تا همه استفاده کنن.
شبکه کردن 5 تا سیستم طوری که فقط به همدیگه وصل باشن (از مسائل امنیتی و اینها که بگذریم) خیلی سادست.شما برای شبکه کردن بیشتر از 2 کامپیوتر نیاز به هاب (= Hub) دارید همچنین نیاز به حداقل یک کارت شبکه بر روی هر سیستم در هر حالت.بعد از تهیه کردن هاب و کارت شبکه برای سیستم ها نیاز به 5 تا کابل PC به Hub دارید که میتونید از بازار (فروشگاه هایی که تجهیزات شبکه میفروشن.) تهیه کنید.بعد از تهیه کردن کابل،کارت شبکه و هاب کارت شبکه هر سیستم رو با کابل به هاب متصل میکنید.
پس از انجام کارهای سخت افزاری تنظیمات نرم افزاری رو به صورت زیر انجام بدید.در ویندوز 2000 و XP بیشتر پنجره ها و گزینه ها خیلی شبیه به هم هست اما 98 یه خورده فرق داره.
1- وارد Control Panel بشید و وارد قسمت Network and Internet Connections بشید و بعد Network Connections رو کلیک کنید.
2- در صفحه جاری روی کانکشن LANتون که نامش به طور پیش فرض "Local Area Connection" هست راست کلیک کنید و Properties رو انتخاب کنید.
3- در پنجره ی باز شده در فریم ای که وسط صفحه قرار داره گزینه ی (Internet Protocol (TCP/IP رو انتخاب کنید و روی دکمه ی Properties کلیک کنید.
4- در این قسمت دکمه ی رادیویی Use the following IP address رو انتخاب اطلاعات خواسته شده رو به صورت زیر وارد کنید.
» IP address : در این قسمت آدرس IP ای که برای کامپیوتر در نظر گرفتید وارد کنید.برای شبکه های کوچیک از IP کلاس C استفاده میکنن.شما هم آدرس های IP رو به صورت زیر وارد کنید.
IP Address : 192.168.0.x
که x میتونه 1 تا 254 باشه.برای هر سیستم یه شماره منحصر به فرد در نظر بگیرید.
» Subnet Mask : برای این range از آدرسهای IP در این قسمت 255.255.255.0 رو وارد کنید.
» Default Gateway : در این قسمت آدرس IPی سرور شبکه رو معرفی میکنید.اگر تو شبکه،کامپیوتری به عنوان سرور در نظر ندارید میتونید این قسمت رو خالی بگذارید.
5- پس از انجام مراحل بالا در پنجره هایی که باز هستند OK رو کلیک کنید.
بعد از انجام این مراحل شبکه شما باید بدون مشکل کار بکنه.برای اینکه ارتباط بین کامپیوتر ها رو تست کنید میتونید از ابزاری به نام Ping استفاده کنید.برای استفاده از این ابزار ابتدا در Run عبارت cmd ( در XP و 2000 ) نوشته و Enter کنید.پس از باز شدن محیط Command Prompt دستور Ping رو به صورت زیر نوشته و Enter کنید.
Ping IP-ADDR
که به جای IP-ADDR آدرس IP کامپیوتر دیگری که در شبکه فعال هست و قصد اطلاع از صحت برقراری ارتباط بین کامپیوتر خود و اون کامپیوتر رو دارید رو مینویسید.اگر این ابزار در جواب Reply رو برگردوند یعنی ارتباط برقرار هست اما اگر عبارت Request timed out ظاهر شد یه جای کار مشکلی وجود داره.
امیدوارم به پاسخ سئوالتون رسیده باشید.
ترنس
سلام
چند روزه مغزم درست حسابی کار نمیکنه ،به خودم گفتم بی خیال درس و شبکه و ... الان فعالیت روزانم فقط بازی کردن و موزیک گوش کردن هست،میخوام مغزم یه خورده استراحت کنه! بلکه حوصله ی کنم بعداً یه خورده به کارهای دیگه هم برسم.
،به خودم گفتم بی خیال درس و شبکه و ... الان فعالیت روزانم فقط بازی کردن و موزیک گوش کردن هست،میخوام مغزم یه خورده استراحت کنه! بلکه حوصله ی کنم بعداً یه خورده به کارهای دیگه هم برسم.
یادمه جام جهانی 98 فرانسه که بود تلوزیون یه آهنگ ترنس باحالی اول هر بازی پخش میکرد،پارسال هر چی دنبالش گشتم پیداش نکردم اما دیگه این چند روزه اینقدر بیکار شدم سرچ کردم پیداش کردم.میتونید از ایـنـجـــــــا دانلودش کنید.
برم یه خورده بازی کنم،دو خط نوشتن هم حوصلم رو سر میبره...
راهنمایی برای خرید مودم ADSL
سلام!
خوش قولی رو تجزیه کردم رفت،همونطور که در پست قبل گفتم،قراره (بخوانید قرار بود!) در این پست نصب و راه اندازی DNS سرور رو براتون توضیح بدم به صورتی که کلاینت هایتون (هر سیستم ای که آدرس DNS سرورش IPی سرور DNS شماست،چه LAN،چه Dialup) بتونن Domain هایی که روی سرورتون تعریف میکنید رو ببینن.اما جداً الان حسش نیست و میخوام به طور کلی دو کلمه درباره ی مودم های ADSL و مودمی که خودم امروز گرفتم تایپ کنم.
قبل از شروع برسی مارک های پرفروش یه چند تا مسئله هست که باید توضیح داده بشه.ببینید مودم های ADSL چند نوع هستن :
1- مودم ADSL با پورت USB : این مودم ها بیشتر به درد کاربران خانگی میخوره که فقط یه سیستم دارن و سرشون هم تو لاک خودشونه!
2- مودم ADSL با پورت Ethernet : این نوع مودم بیشتر مورد استفاده ی کاربران خانگی هست که یک سیستم دارن و مایل هستن مودمشون رو به یک کارت شبکه متصل کنند.با این نوع مودم میشه اینترنت رو بین دو تا N کامپیوتر به اشتراک گذاشت،البته یه خورده دردسر داره و باید یک Hub هم تهیه کنید.
3- مودم/روتر ADSL با پورت Ethernet : این نوع مودم بیشتر به درد افراد حرفه ای میخوره که قصد دارند یه شبکه ی کوچیک راه اندازی کنند.این مودم ها قابلیت NAT کردن یوزر های رو دارن و نیازی نیست ویندوز رو برای NAT کردن کاربران شبکه تنظیم کنید.از دیگر ویژگی های این مودم ها سیستم امنیتی قدرتمندشون هست.
4- مودم/روتر ADSL بی سیم(Wireless) : این نوع مودم دقیقاً مشخصات مودم های ردیف 3 رو داره و تنها مزیتش فقط یک Access Point هست تا بتونه به کاربرانی که کارت شبکه ی Wireless دارند هم سرویس بده.قیمت این مودم ها تقریباً دو برابر مودم های ردیف 3 هست(فقط به خاطر داشتن یه Access Point).
این نکته رو هم باید بگم که به مودم/روتر های ADSL ،روتر ADSL هم گفته میشه.مودم های ردیف 3 و 4 بسته به تعداد پورت Ethernet قیمت های متفاوتی دارند،مثلاً مودم های تک پورت با مودم های 4 پورت حدود 20 تومن تفاوت قیمت دارند که ارزشش هزینه کردن رو هم داره.حالا بریم سراغ مودم هایی که بیشتر تو ایران استفاده میشه...
اغلب کاربران ADSL در ایران از مودم های D-Link ، COMTREND و ASUS استفاده میکنن،از اونجایی که تخم مودم های COMTREND رو ملخ خورده (البته در حال حاظر) این نوع مودم رو همینجا بدون بحث میگذاریمش کنار.می مونه دو تا مودم ASUS و D-Link،از این دو تا هم بهتون پیشنهاد میکنم اول زنگ بزنید سرویس دهنده ای که میخواید ازش سرویس ADSL بگیرید بعد از خود ISP یا بازار مودم رو تهیه کنید.
مودم های asus مودم های خوبی هستن،خیلی ها از مودم asus استفاده میکنن و ازش راضی هستن.تنها شرط خرید این مودم داشتن همخوانی با سرویس دهندتون هست،از باقی لحاظ مطمئن باشید.اما مودم های D-Link... شنیدم این مودم ها با بعضی از ISP ها تو تهران مشکل دارن پس یادتون باشه اول زنگ رو به ISP بزنید.البته اگر تماس میگیرد بپرسید میتونیم خودمون مودم رو تهیه کنیم یا نه،اگر گفتند نه که هیچ! اما اگر پاسخ مثبت بود مودم رو از بازار تهیه کنید چون ISP ها حداقل 10 تومن میکشن رو قیمت مودم.
مودم های D-Link اغلب قیمت پایین تری نسبت به مودم های دیگه دارند و کیفیتشون هم زیاد با مدل های مشابه مارک های دیگه تفاوتی نداره.
من خودم اول دنبال مودم asus بودم اما تماس گرفتم ISP مودم های COMTREND و D-Link رو پیشنهاد دادند.مودم COMTREND رو که نیافتیم (خدا رو شکر،اصلاً از ظاهرش خوشم نیومد) و رفتیم سراغ D-Link.اگر چند تا سیستم دارید سعی کنید روتر ADSL بگیرید چون این مودم ها خودشون کاربران رو NAT میکنن و بدون دردسر میتونید شبکه رو راه بندازید.
از مدل های D-Link که فکر میکنم به کارتون بیاد اینها هستن :
1- مودم D-Link مدل 322T : این مودم یک پورت USB و یک پورت Ethernet داره.خیلی سادست و چیز خاصی روش نداره،اما جداً قیمتش خیلی نامردیه،48 تومن هست در حالی که مودم بعدی دقیقاً مثل همین هست و روتر و فایروال و ... هم داره،تفاوت قیمت : 10 تا 12 تومن! پس حتماً اگه مودم ردیف دو یا سه رو تو بازار پیدا کردید اونها رو بخرید.
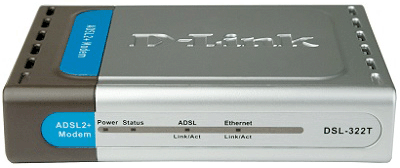
2- روتر D-Link مدل 502T : این مودم یک پورت Ethernet داره و یک پورت USB،میتونید به دو تا سیستم بدون مشکل سرویس بدید.برای سرویس دادن به تعداد سیستم های بیشتر فقط کافیه یه هاب بخرید وصل کنید به پورت Ethernet و سیستم ها رو به انشعاب های دیگه ی هاب وصل کنید.این مودم قیمتی حدود 60 تومن داره.

3- روتر D-Link مدل 504T : این مودم مثل مودم قبلی هست فقط به جای یک پورت Ethernet چهار تا پورت داره و به این ترتیب میتونید به 5 تا سیستم سرویس بدید.خودم خیلی دوست داشتم این روتر رو بگیرم اما تو بازار پیدا نکردم(البته الان).قیمت این مودم دور و بر 80 تومن هست.
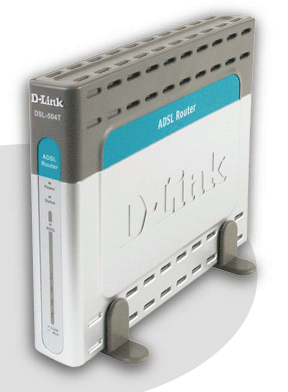
4- روتر D-Link مدل G624T : این مودم یک پورت USB،چهار پورت Ethernet و Access Point داره.قیمتش هم حدود 110 تومن هست.

هر چی گشتم مودم های ردیف دو و سه رو که واقعاً عالی هستن پیدا نکردم و به خاطر قیمت بالای مودم آخری که Access Pointش هم به دردم نمیخورد مجبور شدم مودم اولی رو بخرم.راستی سعی کنید مودمی که انتخاب میکنه ADSL 2 رو هم ساپورت کنه،مودم هایی که نوشتم همشون ADSL 2 رو ساپورت میکنن.
امیدوارم بتونید با این توضیحات (هر چند مختصر) مودم مورد نظرتون رو انتخاب و خریداری کنید.
RRAS و اِعمال تنظیمات صحیح DHCP بر روی کاربران Dialup
شاید برای بعضی ها این سئوال مطرح باشه که چرا وقتی یوزرهای Dialup به یک Access Server که بر اساس RRAS راه اندازی شده کانکت میشن تنظیمات IP شون بر اساس تنظیمات DHCP سرور نیست.(خوب البته این یک چیز کاملاً طبیعی هست چون تو ویندوز هیچ چی مثل آدمیزاد کار نمیکنه!)
خوب اینجا دو مسئله پیش میاد :
1- شما زمان تنظیم RRAS یک رنج IPی مشخص رو انتخاب کرده باشید که کاربران از این محدوده IP استفاده کنن.
2- شما گفته باشید از DHCP برای آدرس دهی استفاده کن اما RRAS آدرس های IP رو هر چی حال کنه بده!
در حالت اول که مشخه، شما گفتید از یک Range خاص استفاده کن که ممکن هست در محدوده ی Scope های DHCP Server نباشه.(اگر هنوز باز هم جای سئوال وجود داره شاید بتونید مشکل رو از یه جای دیگه حل کنید،مثلاً یه DVD Writer بخرید شاید مشکل RRAS حل شد!)
اما در حالت دوم؛ ببینید RRAS زمانی که شروع به کار میکنه به DHCP Server میگه : هوی،10 تا IP بده بـبــینـــم ... و DHCP سرور هم چون هول میشه
... و DHCP سرور هم چون هول میشه اسکوپ،مسکوپ رو فراموش میکنه و همینطوری یـــِـــــی هویی 10 تا IP میده به RRAS.(باور بفرمایید این یکی دیگه شوخی نیست)
اسکوپ،مسکوپ رو فراموش میکنه و همینطوری یـــِـــــی هویی 10 تا IP میده به RRAS.(باور بفرمایید این یکی دیگه شوخی نیست)
حالا این IP ها رو اصلاً چرا RRAS میگیره؟ ببینید چون برای RRAS یه محدوده ی مشخص برای دادن IP به یوزر ها مشخص نشده یه تعداد IP میگیره و Cache میکنه تا زمانی که یوزر ها کانکت شدن یه IP ای چیزی حداقل داشته باشه بهشون بده!
مشکل از همینجا شروع میشه،چون RRAS فقط IP ها رو (بدون IPی Router،DNS Server و ...) از DHCP Server گرفته،به طور مُسلّم فقط یه IP خشک خالی میده به کلاینت ها و همین باعث میشه که دیگه کلاینتها نتونند سایت ها رو ببینند(خوب مشخص هست دیگه چون DNS سرور ندارن که Domain ها رو Resolve کنن.)
حالا برای حل این مشکل چکار باید کرد؟ خوب الان یه روش ساده که فکر کنم تنها روش هم باشه که از طریق خود سایت مایکروسافت 4 ماه پیش منتشر شده (نمیدونم قبل از این ملت چیکار میکردن!) رو براتون توضیح میدم تا کلاینت هاتون بتونن به طور کامل تنظیمان DHCP Server رو بگیرن و ازشون استفاده کنن.برای حل این مشکل مراحل زیر رو به ترتیب طی کنید :
1- از قسمت Administrative Tools قسمت Routing and Remote Access یا همون RRAS رو باز کنید.
2- از قسمت IP Routing روی بخش DHCP Relay Agent راست کلیک کنید و از منوی باز شدن گزینه ی Properties رو انتخاب کنید.
3- در پنجره ی باز شده در قسمت Server address آدرس IP ی سروری که DHCP Server روی اون فعال هست رو وارد کنید و بعد از زدن دکمه ی Add با دکمه های Apply و OK تنظیمات رو تایید و پنجره رو ببندید.
4- در صورتی که اینترفیس Internal در قسمت DHCP Relay Agent در پنل راست موجود نباشه روی DHCP Relay Agent راست کلیک کنید و بعد از انتخاب گزینه ی New Interface از پنجره ی باز شده اینترفیس Internal رو انتخاب کنید.
5- سرور رو Restart کنید یا فقط دو پروسه ی DHCP Server و Routing and Remote Access رو Stop کنید.بعد از Stop کردن هر دو ابتدا DHCP و بعد RRAS رو Start کنید.(البته توصیه میکنم حتماً یه Restart رو بکنید)
با انجام این تنظیمات کاربران Dialup بعد از اتصال به شبکه با استفاده از Packet های DHCPInform میتونن اطلاعات مربوط به WINS ، DNS و غیرشون رو update کنن.شما با انجام این تنظیمات به کلاینت ها این امکان رو میدید تا بتونن بسته های DHCPInform رو دریافت و اطلاعات ناقصشون رو کامل کنن.
این نکته ای بود که امشب گفتم بنویسم بلکه هر کی کارش گیره بخونه یه دعایی در حق ما بکنه.از اونجایی که میدونید خیلی خوش قول هم هستم! قول میدم پست بعدی درباره ی نحوه ی Setup کردن یه DNS Server و راه اندازی اون باشه به طور که کلاینت ها بتونن دومین هایی که روی DNS Server تون تعریف میکنید رو ببینن.راستی اگه از این نوشته خوشتون نیومد بفرمایید بنده ویرایشش کنم و مثل بچه آدم یه مقاله کنمش!
قول میدم پست بعدی درباره ی نحوه ی Setup کردن یه DNS Server و راه اندازی اون باشه به طور که کلاینت ها بتونن دومین هایی که روی DNS Server تون تعریف میکنید رو ببینن.راستی اگه از این نوشته خوشتون نیومد بفرمایید بنده ویرایشش کنم و مثل بچه آدم یه مقاله کنمش!
تا پست بعد...
